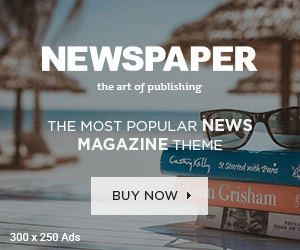MacBooks are some of the most reliable computers on the market, but that doesn’t mean they never have any problems. As with any computer, there will be times when your MacBook isn’t working as it should. In this blog post, we’ll discuss how to diagnose common MacBook problems so you can get back to work quickly. We’ll go over a few tips and tricks for identifying what’s wrong with your laptop, as well as some steps you can take to fix it. Whether you’re having trouble with your battery life or your display isn’t working properly, these simple steps can help get your MacBook running smoothly again.
MacBook Won’t Turn On
If your MacBook won’t turn on, there are a few possible explanations. The first thing to check is the power supply. Make sure the power cord is plugged into an outlet and that the MagSafe adapter is properly connected to the power port on your MacBook. If the power supply appears to be working, the next step is to reset the SMC (System Management Controller). To do this, shut down your MacBook and unplug the power cord. Next, press and hold the Shift+Control+Option keys on the left side of the keyboard and then press and hold the power button for about 10 seconds. After releasing all four keys, press the power button again to turn on your MacBook. If it still doesn’t turn on, you may need to take it in for a MacBook service.
MacBook Turns On But Won’t Boot Up
If your MacBook turns on but won’t boot up, there are a few things you can do to diagnose the problem. First, check to see if the problem is with your display by trying an external display. If the external display works, the problem is most likely with your MacBook’s internal display or graphics processor. If the external display doesn’t work, the problem could be with your MacBook’s logic board, memory, or hard drive. To troubleshoot these issues, follow the steps below.
1. Disconnect all external devices from your MacBook and restart it. If the problem persists, move on to step 2.
2. Reset the PRAM/NVRAM on your MacBook. This can be done by holding down the Command+Option+P+R keys while your MacBook is booting up. Keep holding these keys until you hear the startup chime a second time.
3. Verify that your MacBook’s hard drive is properly connected by running Disk Utility (located in Applications > Utilities). If Disk Utility reports any errors, follow Apple’s instructions for repairing them.
4. Try starting up in Safe Mode by holding down the Shift key while booting up. This will disable some of your Mac’s features and allow you to isolate startup issues. If you’re able to start up in Safe Mode but not in regular mode, there may be a problem with one of your Mac’s startup items or kernel extensions. Try removing these items one
MacBook Screen is Blank
If your MacBook’s screen is blank, there are a few potential causes. First, check to see if the screen is simply turned off by pressing the “F1” key. If that doesn’t work, try plugging in an external monitor to see if the issue is with the screen itself or with the MacBook’s graphics card.
If the external monitor works fine, then the problem is most likely with the screen itself. You can try resetting the SMC (System Management Controller) to see if that fixes the issue. If not, then you’ll likely need to replace the LCD panel.
If the external monitor doesn’t work either, then the problem is most likely with the MacBook’s graphics card. You can try resetting the PRAM (Parameter RAM) to see if that helps. If not, then you may need to replace the logic board entirely.
MacBook Runs Slow
One of the most common complaints about MacBooks is that they run slow. There can be a number of reasons why your MacBook is running slow, but there are a few basic things you can do to diagnose the problem.
First, check to see how much free space you have on your hard drive. If you’re low on space, that can definitely cause your MacBook to run slower than normal. Secondly, take a look at what apps and programs you have running in the background. Too many programs running at once can also lead to a slower MacBook.
If you’ve checked those two things and your MacBook is still running slow, it’s time to take a look at your system preferences. In the “Energy Saver” panel, make sure your computer is set to put the display to sleep when it’s inactive for more than two minutes. You can also try setting the Processor Performance control to “Reduced” in order to help speed up your MacBook.
Finally, if none of these tips seem to be helping, it’s possible that there’s a problem with your Mac OS X installation itself. In this case, it’s best to back up your data and then reinstall Mac OS X from scratch.
MacBook Overheating
If your MacBook is overheating, it’s important to diagnose the problem so you can find a solution. There are a few common reasons why MacBooks overheat, so we’ve compiled a list of the most likely causes.
1. The first reason your MacBook may be overheating is because the fan isn’t working properly. If the fan isn’t able to cool the internals of your computer, it will cause the temperature to rise. To fix this, you’ll need to clean out the dust from your fan and make sure it’s spinning correctly.
2. Another common reason for overheating is because there is something blocking the airflow vents on your MacBook. This could be something as simple as lint buildup or dirt. To fix this, you’ll need to clean out the vents and make sure they’re clear of any obstruction.
3. The third most common reason for overheating is because of a software issue. Sometimes programs can use up a lot of resources and cause your computer to overheat. To fix this, you’ll need to find the offending program and either close it or uninstall it altogether.
4. And finally, sometimes overheating can be caused by hardware issues such as a faulty battery or bad power supply unit. If you suspect that this is the case, you’ll need to take your computer to an authorized service center for repairs
MacBook Battery Issues
If your MacBook isn’t holding a charge like it used to, there are a few things you can do to diagnose the issue. First, check your battery health in System Preferences > Energy Saver. If it’s below 90%, you may need to replace your battery.
Another possible issue is that your power adapter isn’t working properly. Try plugging it into another outlet or using a different cable. If that doesn’t work, take it to an Apple Store or authorized service provider for further diagnosis.
Lastly, make sure you’re running the latest version of macOS and that all your apps are up to date. Outdated software can sometimes cause battery issues.
Conclusion
Diagnosing and fixing common MacBook problems, such as a dead battery or non-responsive trackpad, can be daunting. But with the right tools and knowledge of how to diagnose them properly, you can save yourself time and money in the long run. We hope that this article has given you some useful tips on how to diagnose your own MacBook issues more accurately so that you don’t have to wait for costly repairs or replacements. Thanks for reading!